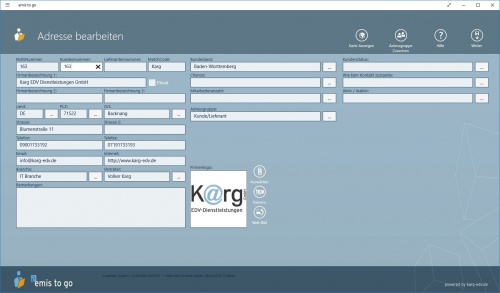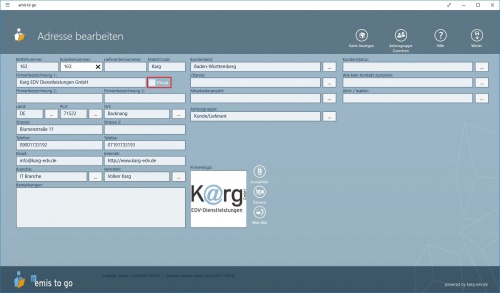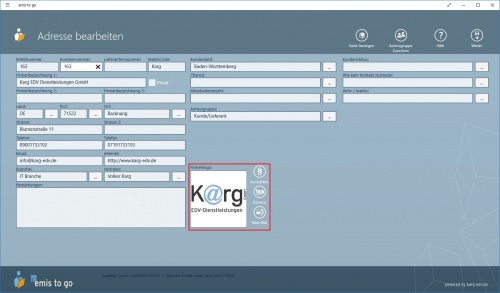Aus Emis.wiki
Kadmin (Diskussion | Beiträge) (→Adresse anlegen/bearbeiten) |
Karg (Diskussion | Beiträge) (→Adresse anlegen/bearbeiten) |
||
| (Der Versionsvergleich bezieht 9 dazwischenliegende Versionen mit ein.) | |||
| Zeile 1: | Zeile 1: | ||
= Adresse anlegen/bearbeiten = | = Adresse anlegen/bearbeiten = | ||
| - | Die | + | Die Masken zum Erstellen und Bearbeiten einer Adresse sind identisch. Neue Adressen werden im [[Startmenü]] über den Funktionsbutton "'''Adresse anlegen'''" erstellt. [[Image:04_emistogo_icons_adresse_anlegen.JPG|225px|Adresse anlegen]] |
| - | Bereits vorhandene Adressen lassen sich in der jeweiligen Firmenmaske über den Funktionsbutton "'''Bearbeiten'''" bearbeiten. [[Image: | + | Bereits vorhandene Adressen lassen sich in der jeweiligen Firmenmaske über den Funktionsbutton "'''Bearbeiten'''" bearbeiten. [[Image:05_emistogo_adresse_anlegen_1.JPG|500px|Adresse bearbeiten]] |
| - | <br> Die folgende Maske | + | <br> Die folgende Maske öffnet sich beim Erstellen und/oder Bearbeiten einer Adresse: |
| - | [[Image: | + | [[Image:05_emistogo_adresse_anlegen_2.JPG|500px|Adresse bearbeiten]] |
| - | Beim Erstellen einer neuen Adresse wird automatisch eine EMISNummer generiert. <br> Weitere Informationen, wie Firmenbezeichnungen, Anschrift, | + | Beim Erstellen einer neuen Adresse wird automatisch eine EMISNummer generiert. <br> Weitere Informationen, wie Firmenbezeichnungen, Anschrift, E-Mail, Telefonnummer, etc., können Sie hier selbst eintragen. |
| - | ''Hinweis: Auswahlfelder, wie z.B. | + | ''Hinweis: Auswahlfelder, wie z.B. Branche lassen sich in den [[Gruppeneinstellungen]] anpassen.'' |
Falls die neue Adresse keine Firma, sondern eine Privatperson ist, können Sie dies durch einen Hacken in dem Feld "'''Privat'''" vermerken. | Falls die neue Adresse keine Firma, sondern eine Privatperson ist, können Sie dies durch einen Hacken in dem Feld "'''Privat'''" vermerken. | ||
| - | [[Image: | + | [[Image:05_emistogo_adresse_anlegen_3.JPG|500px|Adresse bearbeiten]] |
Desweiteren lässt sich auch ein Bild hinterlegen. Dies ist über drei verschiedene Wege möglich: | Desweiteren lässt sich auch ein Bild hinterlegen. Dies ist über drei verschiedene Wege möglich: | ||
| - | - Der Auswahl einer Bild-Datei, welche sich ''bereits auf dem PC / Tablet befindet'' <br>- Dem Erstellen eines Bildes via der in emis to go eingebauten ''Kamera-Funktion'' <br>- Der Auswahl eines Bildes aus dem ''Internet'' (der angegebenen Webseite) [[Web Grafik einbinden|mehr dazu hier]] | + | - Der Auswahl einer Bild-Datei, welche sich ''bereits auf dem PC / Tablet befindet'' <br>- Dem Erstellen eines Bildes via der in emis to go eingebauten ''Kamera-Funktion'' <br>- Der Auswahl eines Bildes aus dem ''Internet'' (der angegebenen Webseite) [[Web Grafik einbinden|mehr dazu hier]] |
| - | [[Image: | + | [[Image:05_emistogo_adresse_anlegen_4.JPG|500px|Bild bearbeiten]] |
| - | Nachdem Sie die Felder wunschgemäß ausgefüllt haben, speichern Sie Ihre | + | Nachdem Sie die Felder wunschgemäß ausgefüllt haben, speichern Sie Ihre neue Adresse und/oder die bearbeitete Adresse über die "'''Weiter'''"-Schaltfläche oben rechts ab. |
| - | + | ||
| - | + | ||
| - | + | ||
| - | + | ||
| - | + | ||
| - | + | ||
| - | + | ||
| - | + | ||
| - | + | ||
| - | + | ||
Aktuelle Version vom 2. Mai 2016, 14:34 Uhr
Adresse anlegen/bearbeiten
Die Masken zum Erstellen und Bearbeiten einer Adresse sind identisch. Neue Adressen werden im Startmenü über den Funktionsbutton "Adresse anlegen" erstellt.
Bereits vorhandene Adressen lassen sich in der jeweiligen Firmenmaske über den Funktionsbutton "Bearbeiten" bearbeiten. 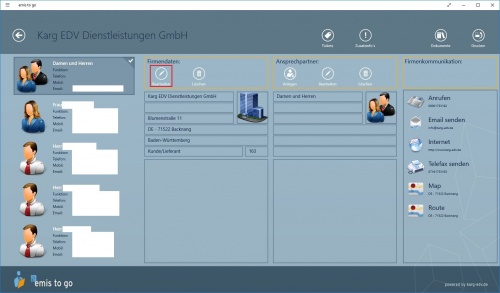
Die folgende Maske öffnet sich beim Erstellen und/oder Bearbeiten einer Adresse:
Beim Erstellen einer neuen Adresse wird automatisch eine EMISNummer generiert.
Weitere Informationen, wie Firmenbezeichnungen, Anschrift, E-Mail, Telefonnummer, etc., können Sie hier selbst eintragen.
Hinweis: Auswahlfelder, wie z.B. Branche lassen sich in den Gruppeneinstellungen anpassen.
Falls die neue Adresse keine Firma, sondern eine Privatperson ist, können Sie dies durch einen Hacken in dem Feld "Privat" vermerken.
Desweiteren lässt sich auch ein Bild hinterlegen. Dies ist über drei verschiedene Wege möglich:
- Der Auswahl einer Bild-Datei, welche sich bereits auf dem PC / Tablet befindet
- Dem Erstellen eines Bildes via der in emis to go eingebauten Kamera-Funktion
- Der Auswahl eines Bildes aus dem Internet (der angegebenen Webseite) mehr dazu hier
Nachdem Sie die Felder wunschgemäß ausgefüllt haben, speichern Sie Ihre neue Adresse und/oder die bearbeitete Adresse über die "Weiter"-Schaltfläche oben rechts ab.