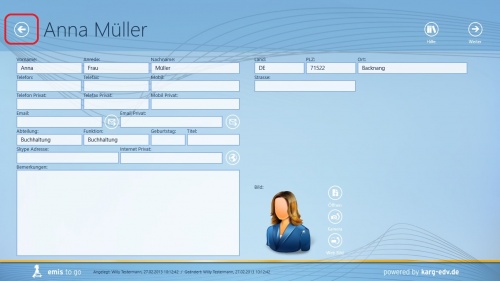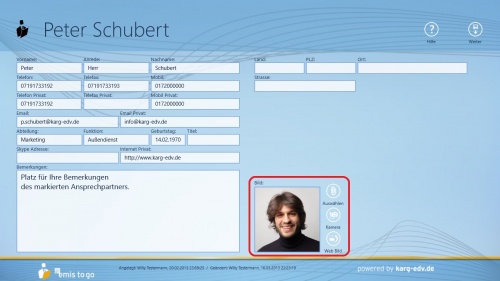Aus Emis.wiki
Kadmin (Diskussion | Beiträge) |
Kadmin (Diskussion | Beiträge) (→Ansprechpartner anlegen) |
||
| Zeile 7: | Zeile 7: | ||
Nach Betätigen dieser Schaltfläche öffnet sich folgende Maske: | Nach Betätigen dieser Schaltfläche öffnet sich folgende Maske: | ||
[[Image:AP_Neu.jpg|500px|AP_Neu.jpg]] | [[Image:AP_Neu.jpg|500px|AP_Neu.jpg]] | ||
| + | |||
Hier lassen sich Angaben bezüglich des Namen, der Adresse, der E-Mail, der Abteilung und etlicher anderer wichtiger Informationen über den Ansprechpartner hinterlegen. | Hier lassen sich Angaben bezüglich des Namen, der Adresse, der E-Mail, der Abteilung und etlicher anderer wichtiger Informationen über den Ansprechpartner hinterlegen. | ||
| Zeile 17: | Zeile 18: | ||
[[Image:AP_Neu_BildM.jpg|500px|AP_Neu_BildM.jpg]] | [[Image:AP_Neu_BildM.jpg|500px|AP_Neu_BildM.jpg]] | ||
| + | |||
Nachdem Sie die Felder wunschgemäß ausgefüllt haben, speichern Sie Ihre Angaben und den Ansprechpartner über die "<strong>Weiter</strong>"-Schaltfläche oben rechts ab. | Nachdem Sie die Felder wunschgemäß ausgefüllt haben, speichern Sie Ihre Angaben und den Ansprechpartner über die "<strong>Weiter</strong>"-Schaltfläche oben rechts ab. | ||
[[Image:AP_ausgefülltM.jpg|500px|AP_ausgefülltM.jpg]] | [[Image:AP_ausgefülltM.jpg|500px|AP_ausgefülltM.jpg]] | ||
| + | |||
Um das Erstellen des Ansprechpartners abzubrechen, gehen Sie auf den Pfeil oben links. | Um das Erstellen des Ansprechpartners abzubrechen, gehen Sie auf den Pfeil oben links. | ||
Version vom 27. Februar 2013, 09:40 Uhr
Inhaltsverzeichnis |
Ansprechpartner
Ansprechpartner anlegen
Ansprechpartner lassen sich immer in der jeweiligen Firmenakte über die obere Funktionsleiste unter "Ansprechpartner anlegen" anlegen.
Nach Betätigen dieser Schaltfläche öffnet sich folgende Maske:
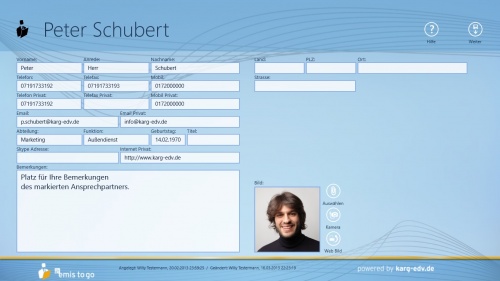
Hier lassen sich Angaben bezüglich des Namen, der Adresse, der E-Mail, der Abteilung und etlicher anderer wichtiger Informationen über den Ansprechpartner hinterlegen.
Desweiteren lässt sich auch ein Bild zum jeweiligen Ansprechpartner hinterlegen. Die ist über drei verschiedene Wege möglich:
- Der Auswahl einer Bild-Datei, welche sich bereits auf dem PC / Tablet befindet
- Dem Erstellen eines Bildes via der in emis to go eingebauten Kamera-Funktion
- Der Auswahl eines Bildes aus dem Internet (der Webseite der Firma)
Nachdem Sie die Felder wunschgemäß ausgefüllt haben, speichern Sie Ihre Angaben und den Ansprechpartner über die "Weiter"-Schaltfläche oben rechts ab.
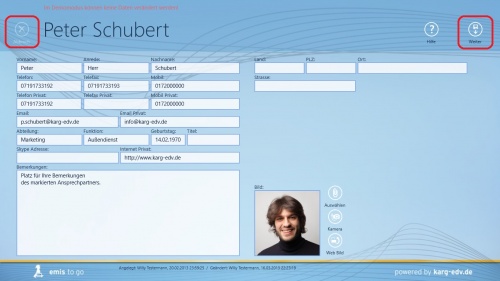
Um das Erstellen des Ansprechpartners abzubrechen, gehen Sie auf den Pfeil oben links.