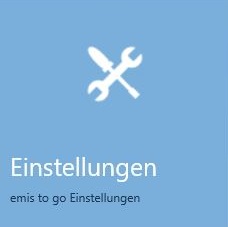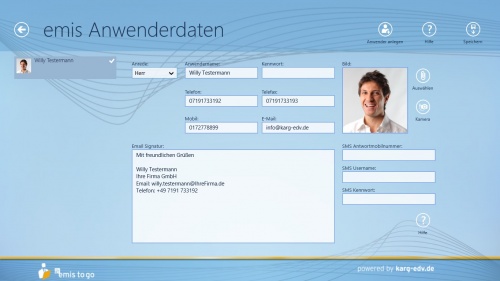Aus Emis.wiki
(Unterschied zwischen Versionen)
Kadmin (Diskussion | Beiträge) |
Karg (Diskussion | Beiträge) (→Anwenderdaten) |
||
| Zeile 1: | Zeile 1: | ||
=Anwenderdaten= | =Anwenderdaten= | ||
| - | Die | + | Die emis-Anwenderdaten rufen Sie aus dem Startmenü über den Button '''„Einstellungen“'''... |
| - | [[Image: | + | |
| - | unter <strong> | + | [[Image:emis.togo_38_einstellungen.JPG|228px|Einstellungen]] |
| - | [[Image: | + | |
| + | unter <strong>„emis Anwenderdaten“</strong> auf. | ||
| + | <br> | ||
| + | [[Image:emis.togo_46_anwenderdaten.JPG|300px|WCharmbar_EInstellungen_anwender.jpg]] | ||
Folgende Maske öffnet sich: | Folgende Maske öffnet sich: | ||
Version vom 11. April 2016, 13:35 Uhr
Anwenderdaten
Die emis-Anwenderdaten rufen Sie aus dem Startmenü über den Button „Einstellungen“...
unter „emis Anwenderdaten“ auf.
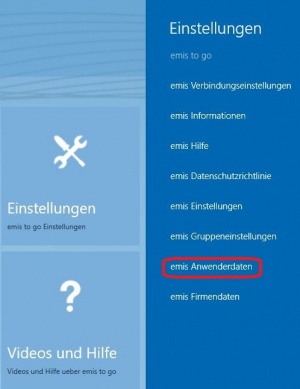
Hier können Sie die einzelnen Anwender verwalten, sowie Name, Kennwort, Telefon-, Telefax- und Mobilnummer, EMailadresse und EMail Signatur anpassen.
Außerdem müssen hier auch die Daten für die Einrichtung der Firmen-SMS hinterlegt werden.
Auch ist es möglich ein Bild via der eingebauten emis to go Kamera-Funktion zu hinterlegen oder sie wählen ein Bild aus, welches sich bereits auf Ihrem Gerät befindet.
Um neue Anwender freizuschalten, müssen Sie das Anwenderlizenzen Bestellformular ausfüllen und uns zusenden.