Aus Emis.wiki
Karg (Diskussion | Beiträge) |
Karg (Diskussion | Beiträge) (→Service Report) |
||
| Zeile 1: | Zeile 1: | ||
= Service Report = | = Service Report = | ||
| - | Mit dem Modul „Service-Report“, innerhalb von emis to go, ist nun möglich von unterwegs bequem „Service-Reports“ anlegen zu können. <br>Unter „Service Reports“ versteht man sog. Tätigskeitsberichte. <br> | + | Mit dem Modul „Service-Report“, innerhalb von emis to go, ist es nun möglich von unterwegs bequem „Service-Reports“ anlegen zu können. <br>Unter „Service Reports“ versteht man sog. Tätigskeitsberichte. <br><br>Um diese Funktion nutzen zu können führen Sie folgende Schritte aus:<br><br>1. Update von emis to go auf die neuste Version<br>2. Öffnen des Moduls "Service Report"<br>[[Image:E2go ServiceReport Menu.png|500px|E2go ServiceReport Menu.png]]<br><br>3. Hier gelangen Sie in eine Übersicht der derzeit offenen Berichte. Über die Schaltfläche "Neu" kommen Sie in die Suchemaske.<br>[[Image:E2go ServiceReports Berichte.png|500px|E2go ServiceReports Berichte.png]]<br> |
| - | + | <br>4. Das "Kopfdaten-Fenster" ermöglicht Ihnen eine kompakte Übersicht der wichtigsten Daten zum Kunden. Hier lassen sich die weiß hinterlegten Felder beleibig editieren.<br>Über den "Weiter-Button" gelangen Sie zur nächsten Seite.<br>[[Image:E2go ServiceReport Übersicht.png|500px|E2go ServiceReport Übersicht.png]]<br> | |
| - | + | <br>5. In der "Positionen-Maske" werden Ihnen verschiedene Eingabemöglichkeiten geboten. Eine Übersicht der gewählten Positionen sehen Sie in der unteren Hälfte. <br>Über den Button "Anfahrt" gelangen Sie zur ersten Maske.<br>Tipp: Der Haken bei "Kostenpflichtig" kann entfernt werden und würde somit nicht mit angedruckt<br>[[Image:E2go ServiceReport Positionen.png|500px|E2go ServiceReport Positionen.png]]<br> | |
| - | + | <br>6. Um die Anfahrtszeit ein zu tragen können Sie hier bequem über das Drop-Down-Menü die Zeiten auswählen. <br>Ein Klick auf den Bestätigungshaken unten rechts speichert Ihre Eingabe.<br>Tipp: Auch hier kann die Position wieder kostenpflichtig, oder kostenlos sein.<br>[[Image:E2go ServiceReport Anfahrt.png|500px|E2go ServiceReport Anfahrt.png]]<br> | |
| - | + | <br>7. Wechseln Sie nun zum Fenster "Arbeitszeit" <br>[[Image:Emistogo Arbeitszeit.png|500x500px|Emistogo Arbeitszeit.png]]<br> | |
| - | + | ||
| - | + | ||
Angekommen im Feld Arbeitszeit kann hier nun die eigentliche Tätigkeit eingetragen werden. Die Zeit von wird automatisch von der Ankunftszeit der vorangegangenen Position genommen.<br><br>[[Image:E2go ServiceReport Material.png|500px|E2go ServiceReport Material.png]]<br> | Angekommen im Feld Arbeitszeit kann hier nun die eigentliche Tätigkeit eingetragen werden. Die Zeit von wird automatisch von der Ankunftszeit der vorangegangenen Position genommen.<br><br>[[Image:E2go ServiceReport Material.png|500px|E2go ServiceReport Material.png]]<br> | ||
Version vom 23. Dezember 2013, 15:30 Uhr
Service Report
Mit dem Modul „Service-Report“, innerhalb von emis to go, ist es nun möglich von unterwegs bequem „Service-Reports“ anlegen zu können.
Unter „Service Reports“ versteht man sog. Tätigskeitsberichte.
Um diese Funktion nutzen zu können führen Sie folgende Schritte aus:
1. Update von emis to go auf die neuste Version
2. Öffnen des Moduls "Service Report"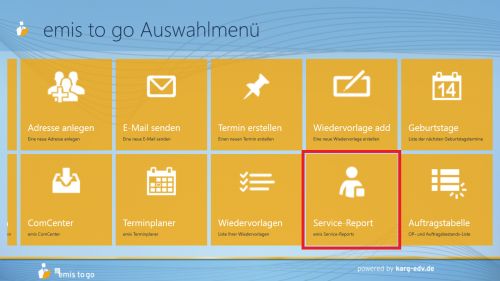
3. Hier gelangen Sie in eine Übersicht der derzeit offenen Berichte. Über die Schaltfläche "Neu" kommen Sie in die Suchemaske.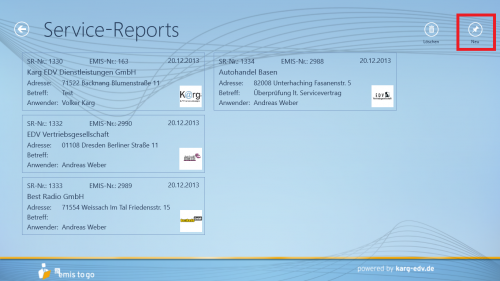
4. Das "Kopfdaten-Fenster" ermöglicht Ihnen eine kompakte Übersicht der wichtigsten Daten zum Kunden. Hier lassen sich die weiß hinterlegten Felder beleibig editieren.
Über den "Weiter-Button" gelangen Sie zur nächsten Seite.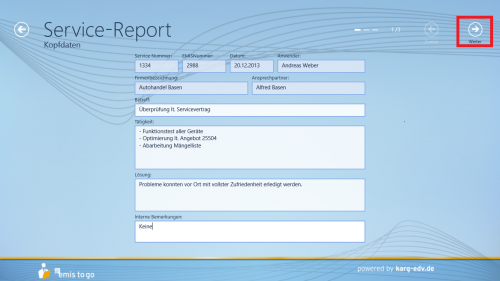
5. In der "Positionen-Maske" werden Ihnen verschiedene Eingabemöglichkeiten geboten. Eine Übersicht der gewählten Positionen sehen Sie in der unteren Hälfte.
Über den Button "Anfahrt" gelangen Sie zur ersten Maske.
Tipp: Der Haken bei "Kostenpflichtig" kann entfernt werden und würde somit nicht mit angedruckt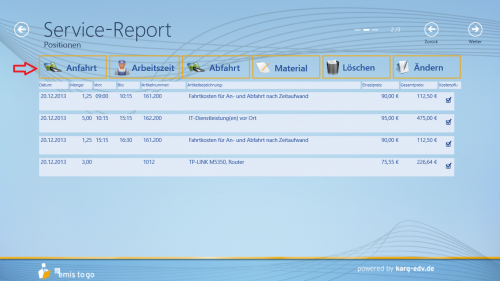
6. Um die Anfahrtszeit ein zu tragen können Sie hier bequem über das Drop-Down-Menü die Zeiten auswählen.
Ein Klick auf den Bestätigungshaken unten rechts speichert Ihre Eingabe.
Tipp: Auch hier kann die Position wieder kostenpflichtig, oder kostenlos sein.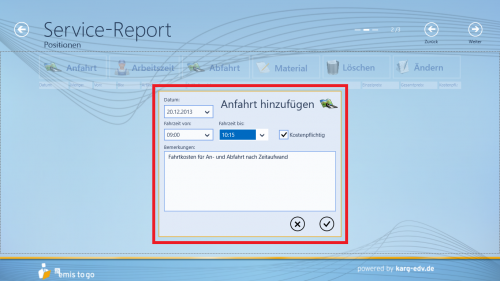
7. Wechseln Sie nun zum Fenster "Arbeitszeit" 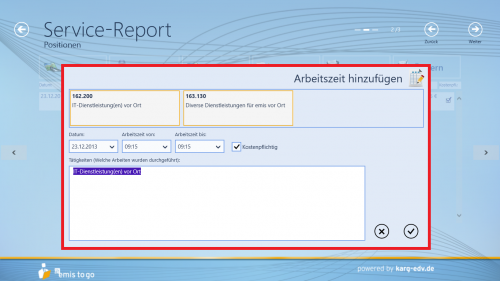
Angekommen im Feld Arbeitszeit kann hier nun die eigentliche Tätigkeit eingetragen werden. Die Zeit von wird automatisch von der Ankunftszeit der vorangegangenen Position genommen.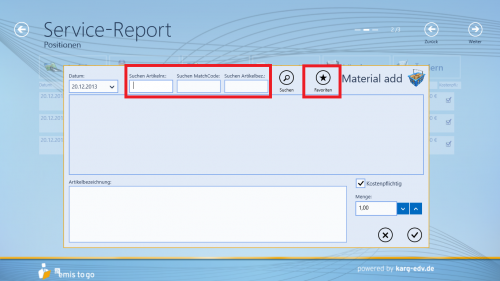
In der Material-Maske haben Sie nun unterschiedliche Möglichkeiten das verbrauchte Material ein zu tragen.
Zum einen steht Ihnen, wie Sie es bereits aus emis kennen, die standardmäßige Artikelsuche zur Verfügung.
Zum anderen haben Sie den „Favoriten“ Button, welcher Ihnen es ermöglicht, blitzschnell oft gebrauchte Artikel zu verwenden.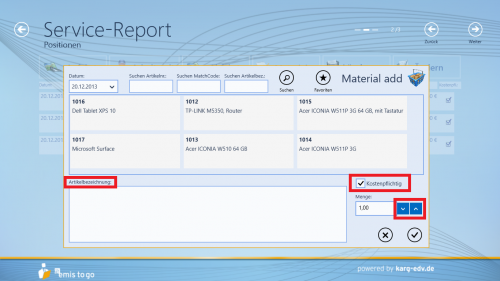
Ein Klick und Sie bekommen alle vordefinierten Favoriten angezeigt.
Letztendlich haben Sie noch die Möglichkeit Artikel als Kostenpflichtig oder kostenfrei zu makieren. Ebenso lassen Sich die Mengen und die Artikelbeschreibung manuell abändern.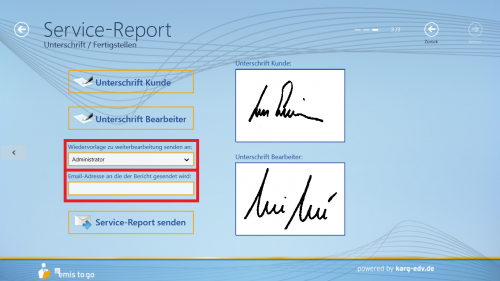
Auf der letzten Seite angekommen haben Sie die Möglichkeit Ihren Kunden elektronisch unterschreiben zu lassen.
Sind alle Unterschriften gesetzt so kann der Bericht auch direkt als Wiedervorlage für Sie oder Ihren Kollegen gesetzt werden.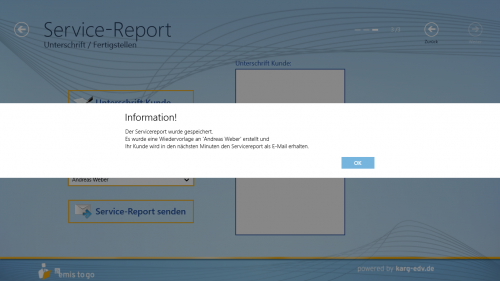
Zusätzlich kann auch der Bericht sofort an den Kunden versandt werden.
Artikel, welche Sie als Favoriten oder als An-und Abfahrt hinterlegt haben möchten, können Sie bequem in emis festlegen.
Hierzu müssen Sie lediglich den emis.artikelstamm öffnen.
Wählen Sie den gewünschten Artikel und wechseln Sie in den Reiter "8 emis.shop". Hier angelangt können Sie nun wählen:
1. Anfahrt
2. Abfahrt
3. Arbeitszeit
4. Favorit
Wichtig: Punkt 1-2 darf nur einmal gesetzt werden! Sie können einen Artikel als An- und Abfahrt-Artikel definieren, jedoch nicht 2 Artikel als Anfahrt-Artikel.
ACHTUNG: Hierbei handelt es sich um ein kostenpflichtiges Modul welches in der Standardversion von emis to go nicht verfügbar ist!
