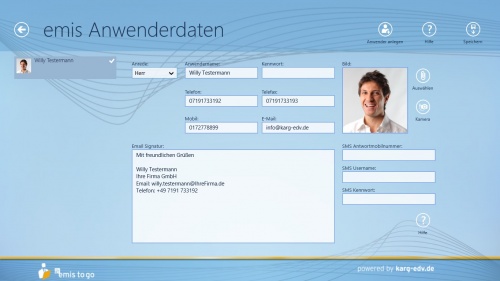Aus Emis.wiki
Kadmin (Diskussion | Beiträge) (→Anwenderdaten) |
Kadmin (Diskussion | Beiträge) (→Anwenderdaten) |
||
| Zeile 3: | Zeile 3: | ||
Die <strong>Anwenderdaten</strong> rufen sie über die Einstellungen, welche Sie in der Windows 8 Charmbar im Punkt <strong>Einstellungen</strong> | Die <strong>Anwenderdaten</strong> rufen sie über die Einstellungen, welche Sie in der Windows 8 Charmbar im Punkt <strong>Einstellungen</strong> | ||
[[Image:WCharmbar.jpg|500px|WCharmbar.jpg]] | [[Image:WCharmbar.jpg|500px|WCharmbar.jpg]] | ||
| - | unter <strong>emis Anwenderdaten</strong> finden. | + | unter <strong>emis Anwenderdaten</strong> finden, auf. |
[[Image:WCharmbar_EInstellungen_anwender.jpg|500px|WCharmbar_EInstellungen_anwender.jpg]] | [[Image:WCharmbar_EInstellungen_anwender.jpg|500px|WCharmbar_EInstellungen_anwender.jpg]] | ||
Version vom 8. April 2013, 07:56 Uhr
Anwenderdaten
Die Anwenderdaten rufen sie über die Einstellungen, welche Sie in der Windows 8 Charmbar im Punkt Einstellungen
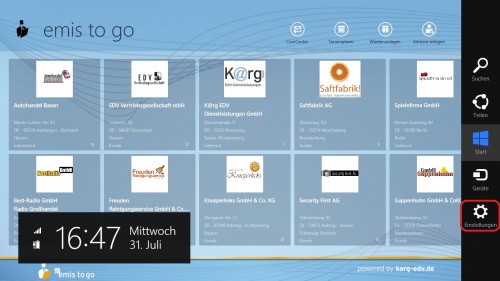 unter emis Anwenderdaten finden, auf.
unter emis Anwenderdaten finden, auf.
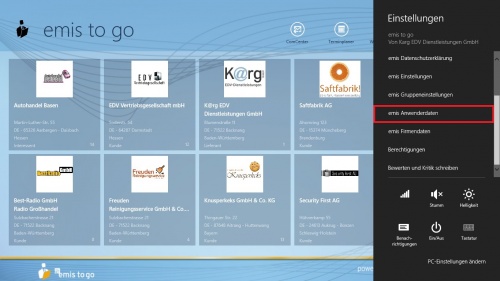
Hier können Sie die einzelnen Anwender verwalten, sowie Name, Kennwort, Telefon-, Telefax- und Mobilnummer, EMailadresse und EMail Signatur anpassen.
Außerdem müssen hier auch die Daten für die Einrichtung der Firmen-SMS hinterlegt werden.
Auch ist es möglich ein Bild zu hinterlegen via der eingebauten emis to go Kamera-Funktion oder sie öffnen ein Bild, welches sich bereits auf Ihrem PC oder Tablet befindet.
Neue Anwender können Sie über den oberen Funktionsbutton "Anwender anlegen" freischalten.
Hierzu müssen Sie einfach das Anwenderlizenzen Bestellformular ausfüllen und uns zusenden.