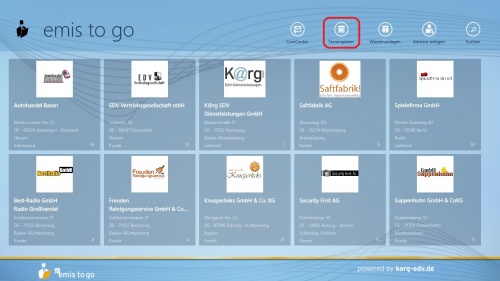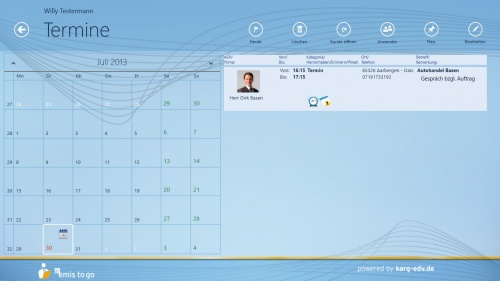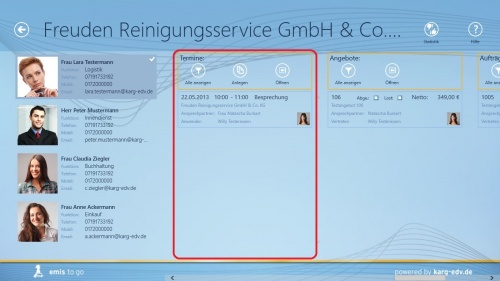Aus Emis.wiki
Kadmin (Diskussion | Beiträge) (→Terminplaner) |
Kadmin (Diskussion | Beiträge) |
||
| Zeile 16: | Zeile 16: | ||
[[Image:Terminplaner.jpg|500px|Terminplaner.jpg]] | [[Image:Terminplaner.jpg|500px|Terminplaner.jpg]] | ||
| + | |||
| + | ==Kundenbezogene Termine== | ||
| + | |||
| + | Auch ist es möglich, sich die Termine zu einem bestimmten Kunden anzeigen zu lassen. | ||
| + | <br>Dazu wechselt man in die Kundenakte des gewünschten Kunden. Im rechten Menübereich unter "<strong>Termine</strong>" werden Ihnen alle Termine dieses Kunden aufgelistet. | ||
| + | |||
| + | [[Image:TermineM.jpg|500px|TermineM.jpg]] | ||
==Termine anlegen== | ==Termine anlegen== | ||
Version vom 22. Mai 2013, 10:53 Uhr
Inhaltsverzeichnis |
Termine
In emis to go ist auch ein praktischer Terminplaner inkl. Erinnerungsfunktion integriert, um Ihre Termine bequem verwalten zu können.
Wenn Sie emis to go in Verbindung mit emis Serie Vi verwenden, werden Ihnen zusätzlich noch Ihre dort angelegten Termine angezeigt.
Wie bei den Wiedervorlagen und den Aufträgen, haben Sie zwei verschiedene Möglichkeiten Ihre Termine zu verwalten:
Terminplaner
Sie erreichen den Terminplaner im Startmenü über den Button "Terminplaner".
Hier werden Ihnen alle Termine nach Datum geordnet aufgelistet.
Gleichzeitig können Sie sich bequem alle Termine eines bestimmten Datums anzeigen lassen.
Kundenbezogene Termine
Auch ist es möglich, sich die Termine zu einem bestimmten Kunden anzeigen zu lassen.
Dazu wechselt man in die Kundenakte des gewünschten Kunden. Im rechten Menübereich unter "Termine" werden Ihnen alle Termine dieses Kunden aufgelistet.
Termine anlegen
Auch sind Sie in der Lage neue Termine direkt in emis to go anzulegen.
Klicken Sie dazu im rechten Menübereich in der jeweiligen Firmenmaske unter "Termine" auf die Schaltfläche "Anlegen"
[Screenshot folgt]
Daraufhin öffnet sich folgende Maske:
[Screenshot folgt]
Hier können Sie alle relevanten Informationen über den Termin eintragen und Ihn anlegen.
Alle anzeigen
Standardgemäß werden die letzten 20 Termine angezeigt.
Zugriff auf weiter zurückliegende Termine bekommen Sie über die Schaltfläche "Alle anzeigen". Dadurch werden Ihnen alle Einträge zu dem jeweiligen Kunden angezeigt.
[Screenshot folgt]