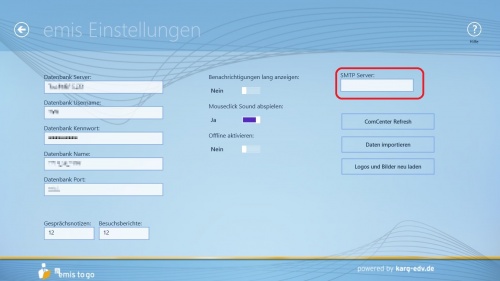Aus Emis.wiki
Inhaltsverzeichnis |
Einstellungen
Die emis Einstellungen rufen Sie über die Einstellungen, welche Sie in der Windows 8 CharmBar im Punkt Einstellungen finden, ....
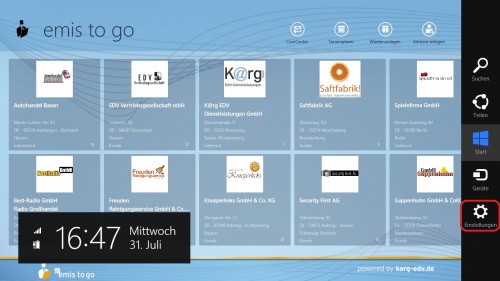 ... unter emis Einstellungen auf.
... unter emis Einstellungen auf.
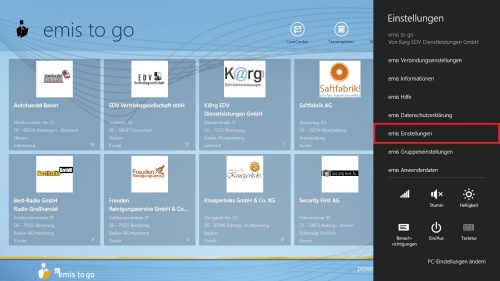
Datenbank Informationen
Folgende Maske öffnet sich:
![]() Hier sind die Daten, wie Datenbank Server, Datenbank Username, Datenbank Kennwort, Datenbank Name und Datenbank Port zu Ihrer Datenbank hinterlegt.
Hier sind die Daten, wie Datenbank Server, Datenbank Username, Datenbank Kennwort, Datenbank Name und Datenbank Port zu Ihrer Datenbank hinterlegt.
Allerdings können Sie hier nur das Datenbank Kennwort anpassen. Die anderen Daten sind nicht veränderbar.
Standard Anzeigezahl
Außerdem können Sie hier auch die Standard Anzeigezahl der letzten Gesprächsnotizen und Besuchsberichte von 12 auf eine beliebige Anzahl setzen.
SMTP Server
Wenn Sie emis to go in Verbindung mit der emis Serie Vi verwenden, haben Sie die Möglichkeit alle E-Mailaktivitäten via dem eingebauten ComCenter zu verwalten.
Um dies zu ermöglichen, müssen Sie unter "SMTP Server" den Name Ihres Servers angeben, welcher für den E-Mail Versand zuständig ist.
Offline Modus & Sonstiges
Um den Offline-Modus nutzen zu können, müssen Sie das Slidemdoul Offline aktivieren und auf "Ja" setzen.
Neben den Datenbankinformationen und der Standard Anzeigezahl lässt sich hier über ein Slidemodul die Anzeigedauer der Benachrichtigungen Benachrichtigungen lang anzeigen: "Nein | Ja" einstellen.
Wenn Ihnen im ComCenter die falschen oder nicht alle Anwender angezeigt werden, drücken Sie auf die Schaltfläche ComCenter Refresh und starten Sie emis to go neu.
Mit der Schaltfläche Daten importieren können Sie Ihre bereits vorhandenen Daten (z.B. Adressen, Ansprechpartner, etc.) im Excel, Access, CSV oder TXT-Dateiformat nach emis to go importieren lassen, um mit diesen arbeiten zu können.
Mehr Informationen dazu finden Sie hier.
emis to go speichert die Logos und Bilder lokal auf Ihrem PC / Desktop ab, um diese zu aktualisieren bzw. neu von der Datenbank abzurufen, drücken Sie auf die Schaltfläche Logos und Bilder neu laden